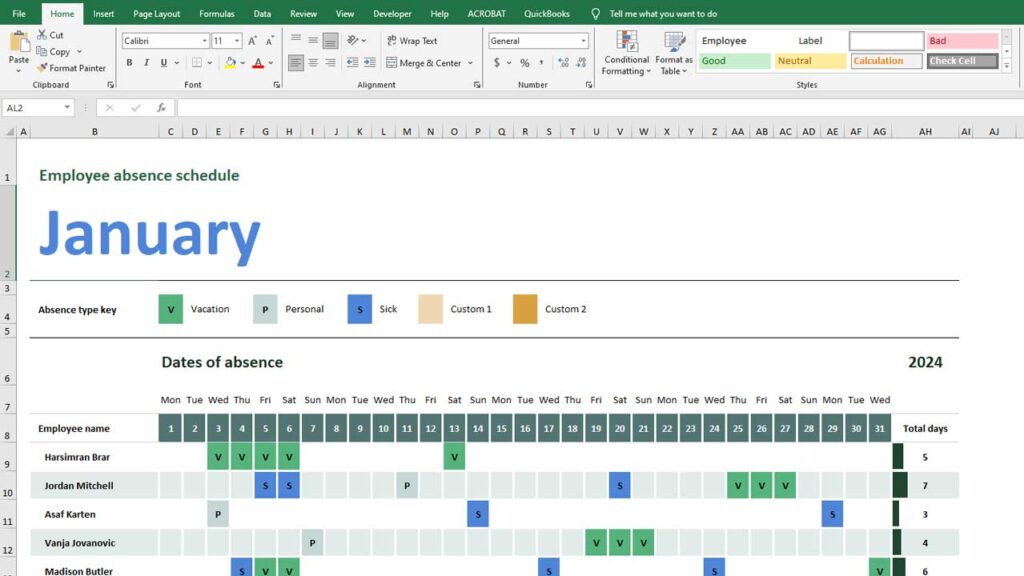Microsoft Excel is one of the most powerful and versatile tools available for data management, analysis, and visualization. Whether you’re a beginner or an experienced user, there are always new features and techniques to discover that can help you work more efficiently and effectively. In this article, we’ll explore some valuable tips and tricks that can enhance your Excel skills and make your work easier.
1. Use Keyboard Shortcuts to Save Time
One of the simplest ways to speed up your work in Excel is by using keyboard shortcuts. Here are some essential shortcuts that can help you navigate and perform tasks more quickly:
- Ctrl + C / Ctrl + V: Copy and paste data.
- Ctrl + Z / Ctrl + Y: Undo and redo actions.
- Ctrl + S: Save your workbook.
- Ctrl + Arrow Keys: Quickly move to the edge of the data region.
- Ctrl + Shift + L: Toggle filters on and off.
- Ctrl + Shift + $: Apply currency format.
- F2: Edit the active cell.
- Alt + =: AutoSum the selected cells.
Mastering these shortcuts can significantly reduce the time you spend on repetitive tasks, allowing you to focus on more important aspects of your work.
2. Take Advantage of Excel’s Built-in Functions
Excel offers a wide range of built-in functions that can perform complex calculations and data analysis with just a few clicks. Some of the most commonly used functions include:
- SUM: Adds up a range of cells.
- AVERAGE: Calculates the average of a range of cells.
- IF: Performs a logical test and returns one value if true and another if false.
- VLOOKUP: Looks for a value in the first column of a table and returns a value in the same row from another column.
- HLOOKUP: Similar to VLOOKUP but works horizontally.
- COUNTIF: Counts the number of cells that meet a specific condition.
- CONCATENATE (or CONCAT): Combines text from multiple cells into one cell.
- TEXT: Converts a number to text and applies formatting.
By learning how to use these functions, you can automate calculations and make data analysis more efficient.
3. Use Conditional Formatting to Highlight Important Data
Conditional formatting is a powerful feature in Excel that allows you to automatically format cells based on their values. This can be particularly useful for highlighting important data, identifying trends, or spotting errors.
To apply conditional formatting:
- Select the range of cells you want to format.
- Go to the Home tab and click on Conditional Formatting.
- Choose a formatting rule (e.g., Highlight Cells Rules, Top/Bottom Rules, Data Bars, Color Scales, or Icon Sets).
- Customize the rule according to your needs.
For example, you can use conditional formatting to highlight cells that contain values above a certain threshold, display a color gradient based on the value range, or add icons to represent different categories.
4. Use PivotTables for Data Analysis
PivotTables are one of Excel’s most powerful features, allowing you to quickly summarize and analyze large datasets. With PivotTables, you can organize your data into different categories, calculate totals, and create reports with just a few clicks.
To create a PivotTable:
- Select the range of data you want to analyze.
- Go to the Insert tab and click on PivotTable.
- Choose where you want to place the PivotTable (new worksheet or existing worksheet).
- Drag and drop fields into the Rows, Columns, Values, and Filters areas to customize your PivotTable.
PivotTables are incredibly flexible, allowing you to explore your data from different angles and generate insights that might not be immediately apparent from the raw data.
5. Protect Your Work with Excel’s Security Features
If you’re working with sensitive data, it’s important to protect your Excel workbook from unauthorized access or modifications. Excel provides several security features to help you safeguard your data:
- Password Protection: You can set a password to open or modify the workbook. Go to File > Info > Protect Workbook and choose Encrypt with Password.
- Sheet Protection: To prevent changes to specific sheets, go to the Review tab and click on Protect Sheet. You can choose which actions are allowed (e.g., selecting cells, formatting cells, etc.).
- Workbook Protection: To prevent changes to the structure of the workbook (e.g., adding, deleting, or rearranging sheets), go to Review > Protect Workbook.
By using these security features, you can ensure that your data remains confidential and that your work is protected from accidental or intentional alterations.
6. Automate Repetitive Tasks with Macros
If you frequently perform the same tasks in Excel, you can save time by automating them with macros. A macro is a recorded sequence of actions that can be played back to perform the same steps automatically.
To record a macro:
- Go to the View tab and click on Macros > Record Macro.
- Give your macro a name and assign a shortcut key (optional).
- Perform the actions you want to automate.
- Stop the recording by clicking on Macros > Stop Recording.
Once recorded, you can run the macro by pressing the assigned shortcut key or selecting it from the Macros menu. Macros can help you automate complex processes, reducing the likelihood of errors and freeing up time for more strategic work.
7. Use Data Validation to Ensure Data Accuracy
Data validation is a useful feature that allows you to control the type of data entered into a cell. This can help you prevent errors and ensure consistency in your data.
To set up data validation:
- Select the cell or range of cells where you want to apply validation.
- Go to the Data tab and click on Data Validation.
- Choose the criteria for the data (e.g., whole number, decimal, list, date, etc.).
- Customize the input message and error alert if desired.
For example, you can use data validation to create a drop-down list of acceptable values, limit the range of numbers that can be entered, or ensure that dates fall within a specific range.
By using data validation, you can maintain the accuracy and integrity of your data, reducing the need for corrections later on.
Conclusion
Mastering Microsoft Excel involves more than just knowing the basics. By leveraging these tips and tricks, you can enhance your productivity, streamline your workflow, and gain deeper insights from your data. Whether you’re using Excel for personal, academic, or professional purposes, these techniques will help you make the most of this powerful tool. As you continue to explore and practice, you’ll discover even more ways to harness the full potential of Excel in your work.